让重要数据不再丢失 (2) ——Windows 端数据备份与还原实操
在上一篇文章中,我们稍微的了解了备份的理论指引。那么,要如何落到实处呢?这就是本篇博文要讲述的东西了。
篇幅略长,请自备爆米花做好长时间阅读的准备。
备份 Windows 本体⌗
首先,Windows 自 7 时代就自带了一个相当好用的系统备份工具:备份与还原。比 Ghost 什么的好用一万倍 我将其用于系统本体的备份。
虽然这个工具看上去有点老,但你依然可以在 Windows 10 里找到它。方法如下:
之后,Windows 应该会弹出一个对话框,让你选择备份内容存储的位置。

我这里为演示起见,选择了同一硬盘上的不同分区作为存放位置,但实际备份时,不建议这么操作!
我会说我只是因为移动硬盘忘了拿回家了吗(x
之后,Windows 会让你选择需要备份的内容。由于我自己重定向了个人文件夹的位置到 D 盘,而且所有重要文件都在里面,因此没有自定义其它备份路径的需求。我就直接选择了默认选项。你可以按照自己的实际需求“让我选择”。

这里是最后一步。当确认备份设定无误后,你就可以大胆的按下“保存设置并运行备份”!

备份完成后,你应该就可以在相应磁盘里找到相应的系统镜像备份了。
制作应急启动盘⌗
由于镜像的特殊性,在还原镜像时,会格式化包括 Recovery 在内的系统磁盘分区。这也意味着,如果需要还原,你将无法借助“高级重启菜单”启动还原工具,顺利的完成还原操作。
那么,怎么制作安装盘呢?老毛桃?微 PE?No。
为什么不选择上面所说的制作工具⌗
最主要的原因还是它们加料太多。它们都有篡改还原后系统浏览器主页的丑闻。同时,你很难分辨出你还原的系统是否会被这类启动盘制作工具篡改。次要原因嘛,就是下面有一个更好用的制作工具!也是国人开发的哦~
我们选择 Ventoy。一个支持直接启动 ISO、wim 等的多系统启动盘制作工具。
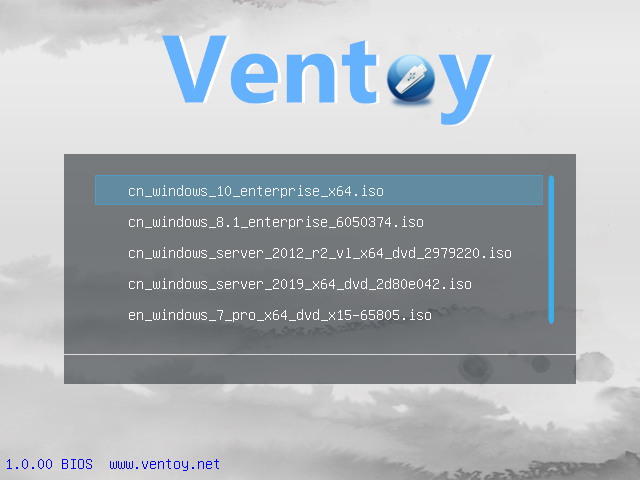
之所以选择这个,是因为:
- 开源软件。放心透明
- 随意放启动镜像。换言之,只要你的 U 盘撑得起你的野心,你可以内装无数个维护和安装镜像!而不需要每次更换维护镜像时重置 U 盘
- 软体小巧,功能强大。10 MB 的 exe 就可以做到这一切~
- 升级不格式化 U 盘!
你可以直接在这里下载到 Ventoy 的最新版本。下载的同时,请同时准备好一个 U 盘~
请备份 U 盘内重要数据!⌗
首次制作会清除 U 盘内所有数据!如果里面有重要数据,请提前备份。 后期升级不会影响 U 盘内数据。且除开 Ventoy 本体,剩下的可用空间非常大,你可以直接把它当成一枚正常的 U 盘日用。但应急的时候,它还能派上普通 U 盘到不了的用场~
当软件识别到你的 U 盘后(没有识别得到的话,戳几下右上角绿色的刷新按钮试试?),你就可以直接点“安装”将 Ventoy 安装到你的 U 盘里了。
警告!备份数据!⌗
软件在此时会弹出两次黄色警告框,告诉你接下来的步骤会丢失 U 盘内的所有数据!
请再次确认你没有重要数据还未从 U 盘里备份出来。 备份完毕并确认无误后,两个对话框都按“是”即可继续安装。
安装完成后,你的 U 盘会多出一个叫"Ventoy"的空分区。
由于我自己已经用了很长时间,因此截图里不是空的(笑)
接下里,你就可以把 ISO,wim 等安装镜像文件直接拷到这个分区里了。位置不重要—— Ventoy 在开机时会自动遍历该分区目录下的所有子文件,并将其自动添加到启动菜单里(方便吧?)。
Wim 启动支持需额外插件⌗
请在这里下载该插件,并放到分区下的指定位置,方可在启动菜单里支持 wim 开机选单。
至于你说放些什么好?对本文而言,Windows 10 安装镜像足以!因为里面本身就自带一个 WinRE,可以用来还原系统~(不过很多人可能不知道就是了)
如何还原⌗
首先,从 U 盘启动,选择 Windows 10 安装镜像。启动。
为了方便截图,以下步骤均在 VirtualBox 里演示!实机操作也是一样的~
然后,不是点击“现在安装”! 点击左下角的“修复计算机(R)”

其实是我没有足够大的外接硬盘放演示用系统镜像,导致演示不下去了(Em
当操作正确无误后,WinRE 会要求重启。重启后,系统也就恢复到先前备份时的状态了~












